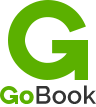
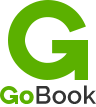
From your Dashboard, click the “New Book” button at the top right-hand corner of the page. Once you are on the Creation page, it takes only three steps to create a GoBook Book Page. First, enter your book’s Title and Description. Then, upload your Book Cover. Finally, add your book’s Purchase Links.
Once you’ve added your Book Title and Description, it’s time to add your Book Cover. To do so, click the “Choose File” button and select a suitable Book Cover file. The files must be in portrait orientation, under 80 MB file size, and in JPG, JPEG, GIF, or PNG format. Once you’ve chosen your file and uploaded to GoBook, a preview of the Book Cover image will appear.
The final step is to add your Purchase Links. GoBook currently accepts Amazon, Apple Books, Google Play Books, Nook, and Kobo eBooks; Audible and Amazon Audio CD audiobooks; Amazon, Barnes & Noble, and Books-A-Million paperbacks; and Amazon UK, Canada, and Australia international links. Simply copy and paste the book’s links from these stores into GoBook.
Once a Book Page is created, the Preview & Edit page provides views of how the Book Cover will look on different devices. You can also edit the book’s Title, URL, and Description. You can edit the color of the buttons for your Purchase Links, and add or edit Purchase Links. When you’ve finished making changes, click “Save & Continue.”
The first section of the Preview & Edit page allows you to edit the book’s Title, Description, and URL. After editing these fields, click “Save & Continue” to save your changes.
The second section of the Preview & Edit page allows you to choose which device, if any, your Book Cover is displayed in on your Landing Page. You can select iPhone, Kindle, or neither.
The third section of the Preview & Edit page allows you to add or edit Purchase Links. This defines which stores show up on your Landing Page. Simply click “Add URL” or “Change URL” to add or change Purchase Links. Once you have finished making changes, click “Save & Continue.”
The Social page is where you manage how your Landing Page appears on Facebook once it has been shared. Here you define the Facebook post Title, Description, and Image.
Use this functionality to engage readers, generate conversations, and drive traffic to your Landing Page. Interesting Titles, Descriptions, and Images will drive more traffic to your Landing Page and will result in increased sales.
In the first section of the Social page, you can edit the Facebook post Title and Description. Simply edit the information in these fields to make changes. And you can preview how the post will appear on Facebook once your URL is shared.
In addition to creating the Facebook post’s Title and Description, you also choose what image will be displayed when your URL is shared. There are a number of different background images to choose from, and your cover can be displayed on its own, on an iPad, or on a Kindle. More background images are being added all the time.
You can also upload a custom image to use as your Facebook post image instead of using one of the GoBook presets. An image size as close as possible to 1200 px by 630 px is recommended.
The GoBook Dashboard provides an overview of the books you have created. Information for each book includes its details and GoBook URL, and links to Preview your Landing Page, Edit your book details, and Refresh how Facebook displays your Landing Page. You can also see more detailed Statistics about each book and Delete your books.
From your Dashboard, click the “New Book” button at the top right-hand corner of the page. Once you are on the Creation page, it takes only three steps to create a GoBook Book Page. First, enter your book’s Title and Description. Then, upload your Book Cover. Finally, add your book’s Purchase Links.
Each book’s GoBook URL is displayed in a text box to the right of its Book Cover on your Dashboard. Simply click the text box to copy and paste the URL for easy sharing.
Each book’s Facebook Preview Reset link brings you to a Facebook tool that updates how Facebook displays your Landing Page on the Facebook Timeline. Once you create a book, or change the Social Details for a book, using this tool speeds up the time it takes Facebook to acknowledge your changes.
There is a “Preview” link for each book on your Dashboard. This link shows how your Landing Page appears to your GoBook Book Page visitors. This is helpful as a last check of all your details, design choices, and Purchase Links. If you need to edit any details, a link is provided. Once you are happy with the Preview, you can share your GoBook Book Page’s URL with confidence.
The “Edit Book” link allows you to edit your book’s details and Purchase Links, and change your Landing Page’s design and how it will appear on Facebook.
The “Full Stats” link next to each book on your Dashboard brings you to a detailed statistics page for that book. Here you can see a breakdown of how many times your Landing Page has been viewed, how many times your Purchase Links have been clicked, and which Purchase Links are getting the most traffic.
The “Delete Book” link removes a GoBook Book Landing Page entirely. Deleting a book is irreversible and permanent, and it releases your Book’s URL to be used by anyone else.
Sign up for GoBook by visiting http://gobook.com and clicking the “Sign Up” button at the top right-hand corner of the page or the “Create Your Book Page” button at the bottom of the page.
You can log in to GoBook by visiting http://gobook.com and clicking the “Login” button at the top right-hand corner of the page.
You can log out of GoBook by clicking the “Logout” button at the top right-hand corner of your Dashboard.
You can reset your password by visiting http://gobook.com, clicking the “Login” button at the top right-hand corner of the page, and then clicking the “Forgot your password?” link. An email with a link to reset your password will be sent to the email address you provide. Be sure to check your spam folder for this email.